vscode에서 php를 개발시 신규 서비스라 사용자가 없는 상태에서 별도의 개발서버 없이 직접 ftp 프로그램만으로 직접 배포 하면서 계속 개발을 진행하기에는 업로드 시간이 생각보다 많이 걸려서 시간이 조금 소비되더라도 로컬에서 환경을 구축하고 진행하기로 하였다.
현재 라이브 서버 구축 상태
Apache/2.4.6 (CentOS)
OpenSSL/1.0.2k-fips
PHP/7.4.30
XAMPP를 이용하여 apache와 PHP를 설치한뒤 apache 서비스의 Root 폴더를 현재 프로젝트 폴더로 변경하여 로컬에서 작업중인 페이지를 직접확인할 수 있도록 구축 할 예정이다.
1. XAMPP를 이용하여 apache-php 서버 구축
- 현재 php 버전(7.4.30)을 기준으로 XAMPP에서 버전을 선택한다.
- XAMPP 페이지에 접속
https://www.apachefriends.org/
XAMPP Installers and Downloads for Apache Friends
What is XAMPP? XAMPP is the most popular PHP development environment XAMPP is a completely free, easy to install Apache distribution containing MariaDB, PHP, and Perl. The XAMPP open source package has been set up to be incredibly easy to install and to us
www.apachefriends.org
- 바로 아래에 Download에 윈도우 버전 다운로드를 선택하면 그냥 최신버전으로 자동 다운로드 되므로 먼저 상위 메뉴에 Download로 이동한다.
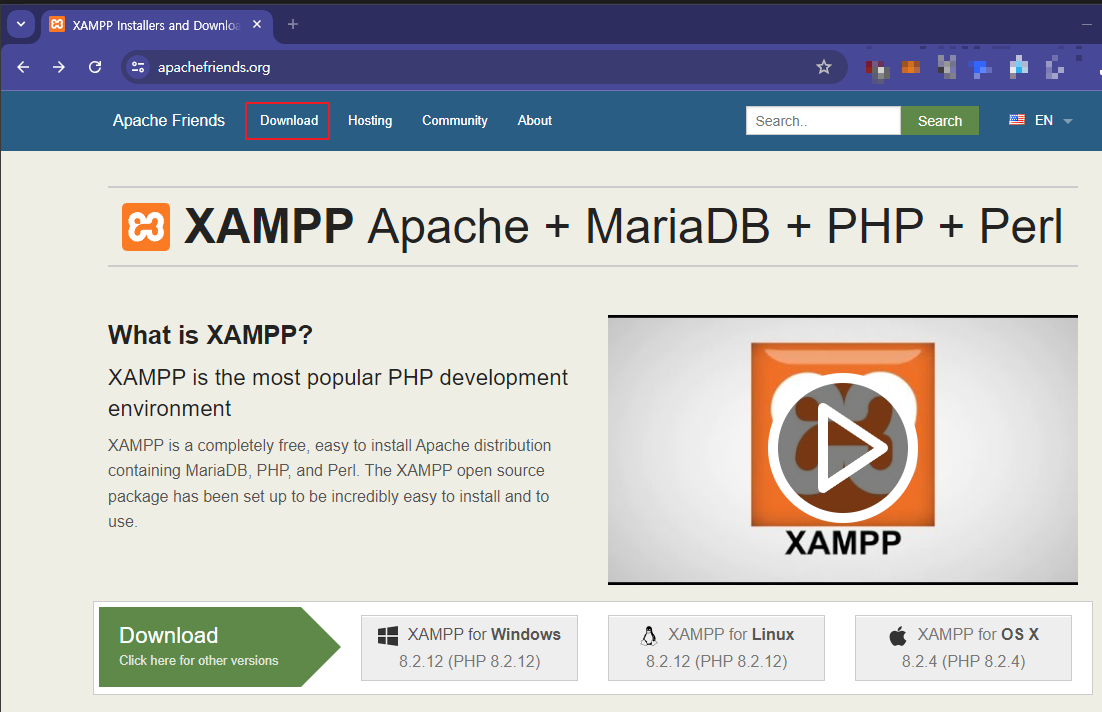
- 다운로드 페이지에서도 현재 최신 3개의 버전만 표시하고 있으므로 아래 More Downloads를 클릭해서 이전버전 리스트로 이동한다.

- Soureforge.net의 다운로드 리스트에서 XAMPP Windows 폴더를 클릭한다.
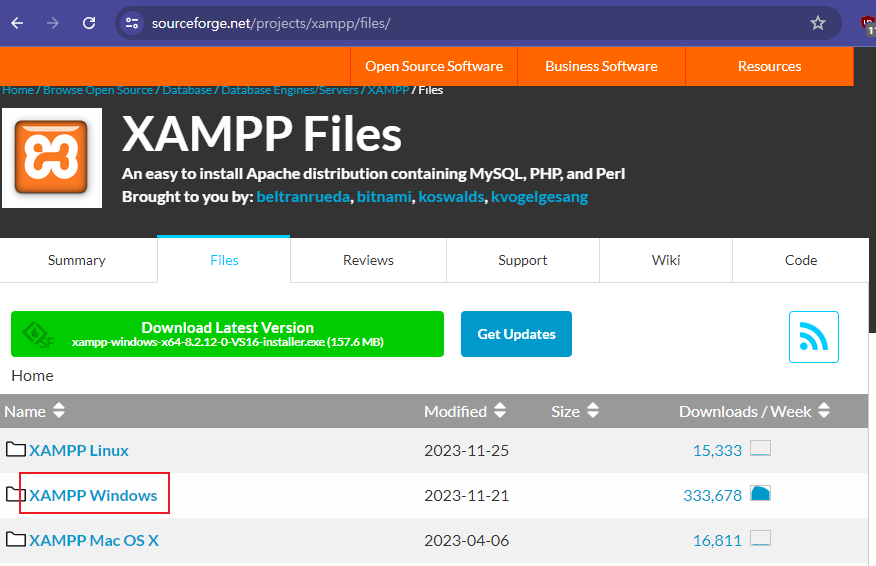
- 그러면 이동되는 XAMPP Windows의 이전 버전 리스트에서 이전 버전의 히스토리를 모두 볼수 있다.
그중에 자신의 PHP 버전과 맞는 버전을 선택한다. 앞에 확인한데로 현재 배포 서버가 PHP 7.4.30이므로 리스트중에서 7.4.30을 선택한다.
https://sourceforge.net/projects/xampp/files/XAMPP%20Windows/
XAMPP - Browse /XAMPP Windows at SourceForge.net
Digital Asset Management Manage all your digital marketing assets from your own good-looking, easy-to-use spot in the cloud.
sourceforge.net
- 7.4.30의 여러 버전중에서 설치가 편하도록 installer 버전으로 선택하여 다운로드 한다.
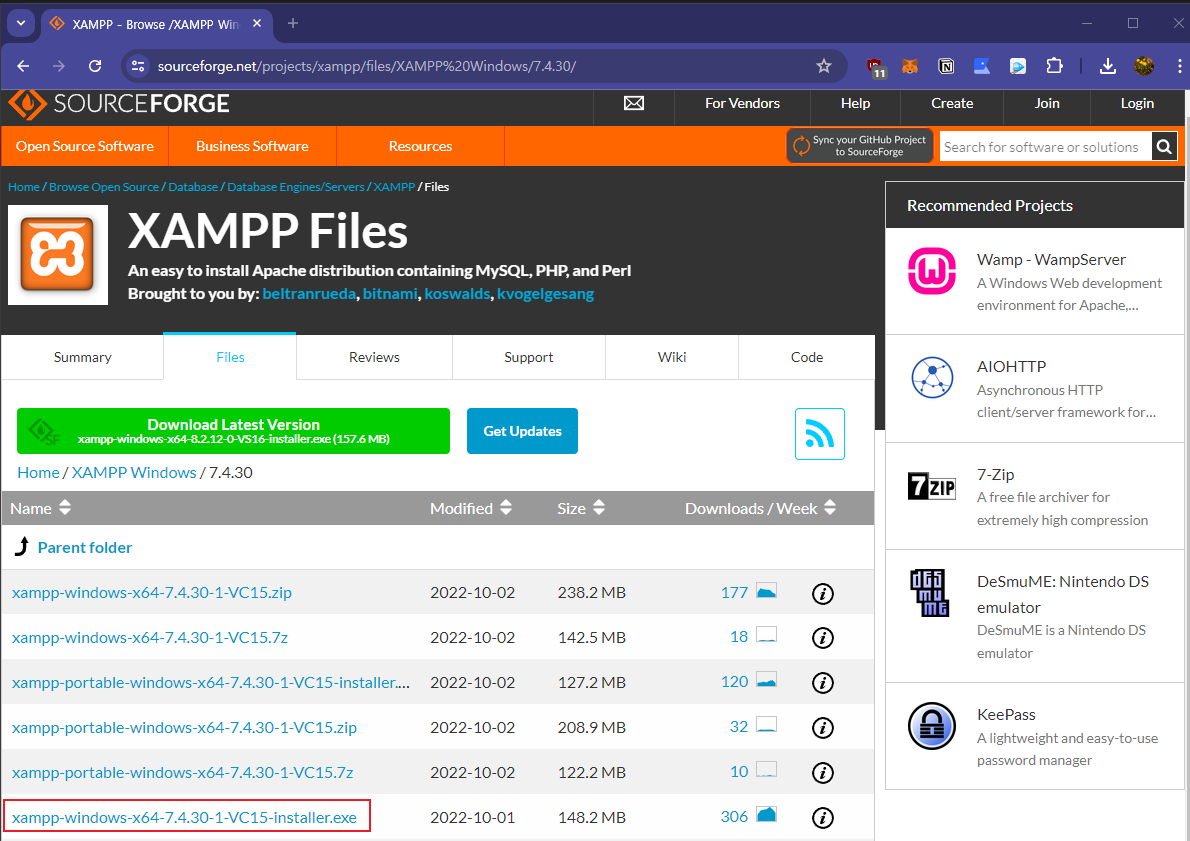
- 다운받은 xampp-windows-x64-7.4.30-1-VC15-installer.exe 파일을 실행하여 설치를 시작한다.
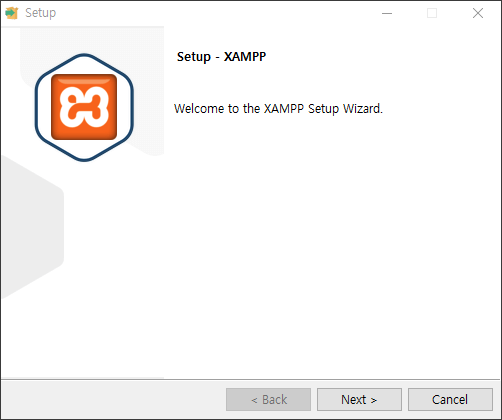
- XAMPP 설치시 필요한 부분만 선택하고 나머지는 필요하지 않으면 체크해제 하고 개발을 진행한다.
현재 나에게는 Apache+PHP만이 필요하므로 다른 Mysql, FTP Server.... 등은 체크 해제 했다.
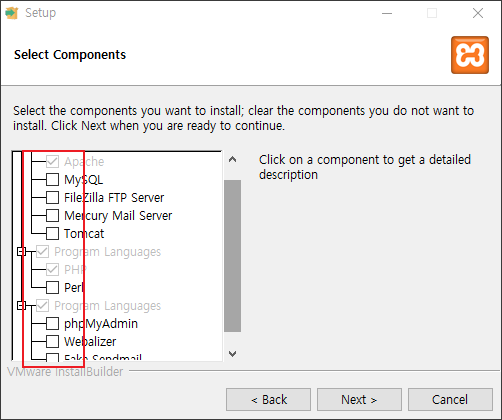
- XAMPP 설치경로는 간단하게 접근이 가능하도록 기존 c:\xampp 폴더로 그대로 둔 채로 설치를 진행한다.
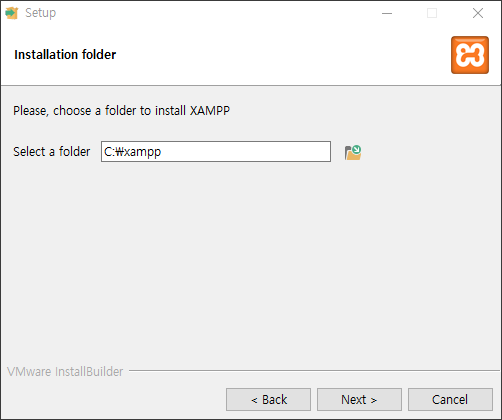
- 이후 XAMPP 언어는 기본값인 English로 선택하고 Next를 선택하면 설치가 진행된다.
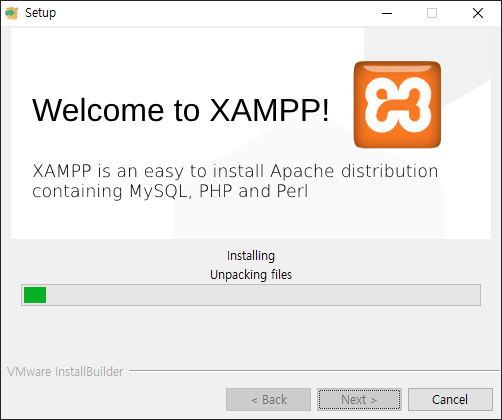
- 설치가 완료되고 Control 패널을 표시할것인지를 그대로 두면 XAMPP 설치가 완료되고 XAMPP Control Panel이 표시된다.
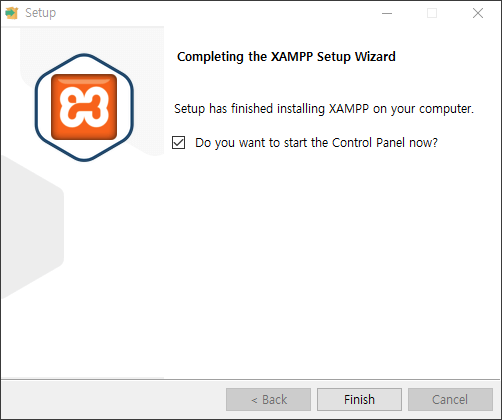
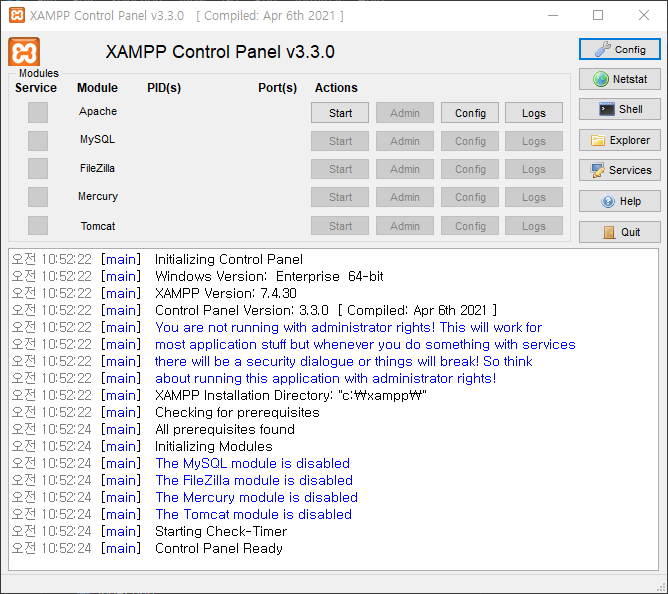
- 먼저 XAMPP의 환경설정을 변경하려고 아래와 같이 수정하였다.
수정을 위한 Editor는 vscode로 설정하였고 기본 브라우저는 chrome 브라우저로 설정하였다.
그리고 부팅시 자동으로 Apache가 실행되도록 하였고 시작시 XAMPP Control panel은 최소화로 실행되게 하였다.
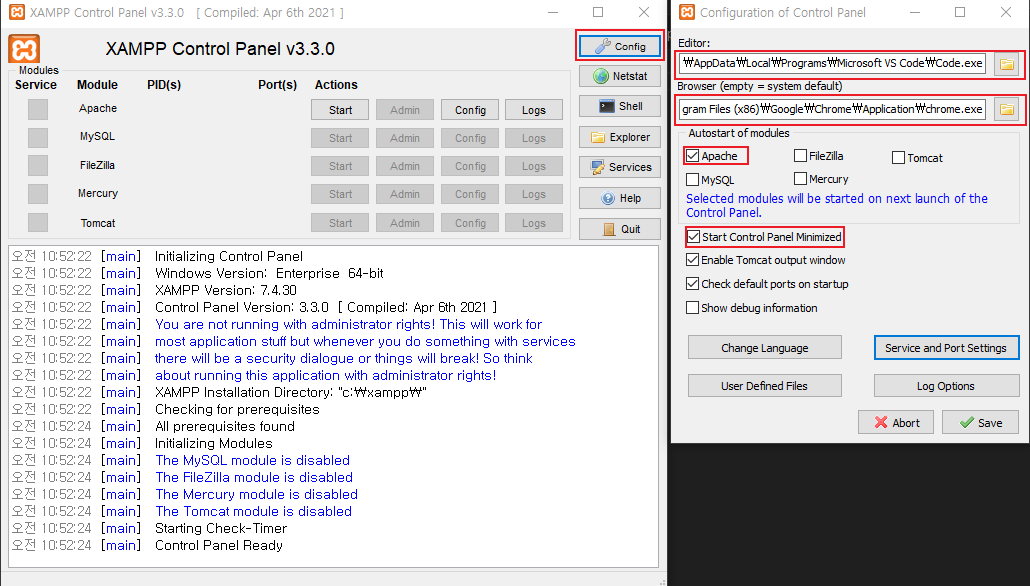
- 그런데 저장시 아래와 같이 xampp-control.ini 파일을 엑세스가 거부되었다고 에러가 발생하였다.
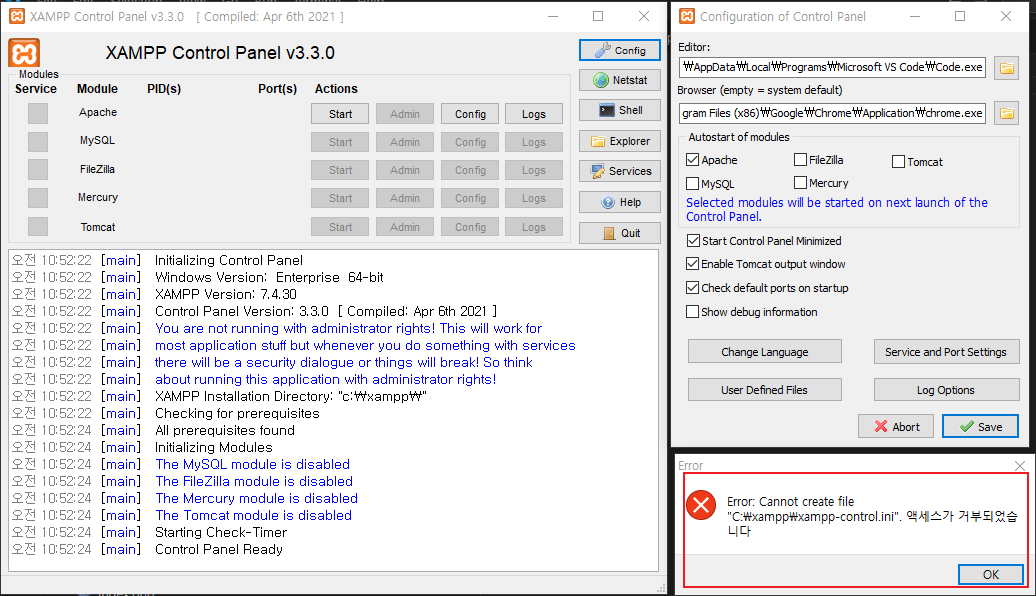
- 윈도우는 권한의 문제로 일반 유저나 프로그램은 c:\바로 아래의 폴더에는 파일쓰기가 기본적으로 막혀있으므로 권한 설정을 위해 XAMPP Control Panel을 닫고 파일탐색기에서 프로그램을 설치한 c:\xampp 폴더로 이동한다.
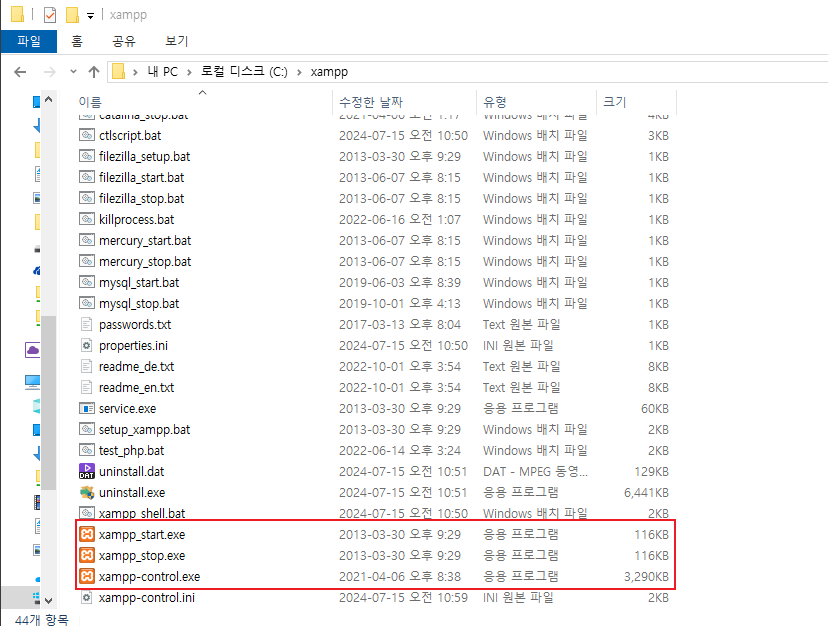
- xampp서비스를 위한 실행파일 3개 (xampp_start.exe, xampp_stop.exe, xampp-control.exe)에 관리자 권한을 부여한다.
권한을 부여하면 xampp 3개의 프로그램이 해당 폴더에 파일을 작성/수정/삭제 할수 있게 된다.
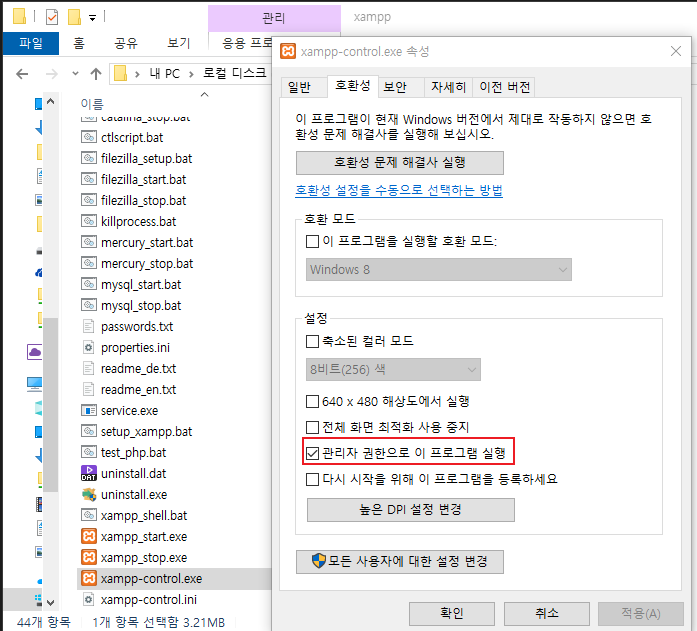
- 관리자 실행 권한을 부여한뒤 다시 XAMPP Control Panel인 xampp-control.exe를 실행하고 위에 설정을 다시 설정하고 Save를 누르면 정상적으로 저장됨을 확인 할 수 있다.

- XAMPP Control Panel에서 Apache Actions에 Start를 누르면 Stop으로 변경되고 오른쪽에 Admin을 클릭하면 설정한 웹브라우저에 dashboard가 보여져서 정상적으로 apache 서버가 구동되고 있음을 확인할 수 있다.
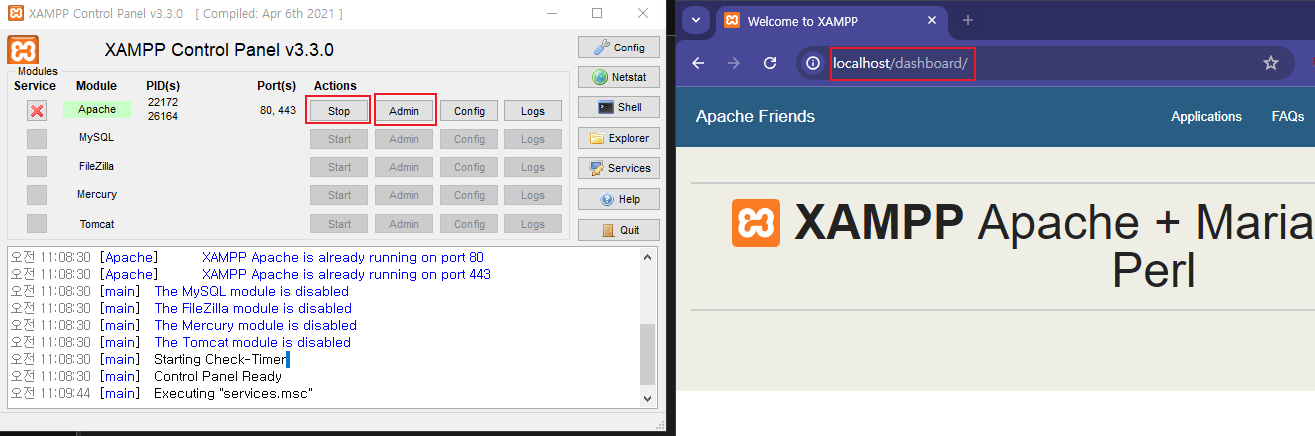
- XAMPP Control Panel내에 Apache의 Config중 Aapache (httpd.conf)를 선택하여 Apache 환경설정을 수정한다.
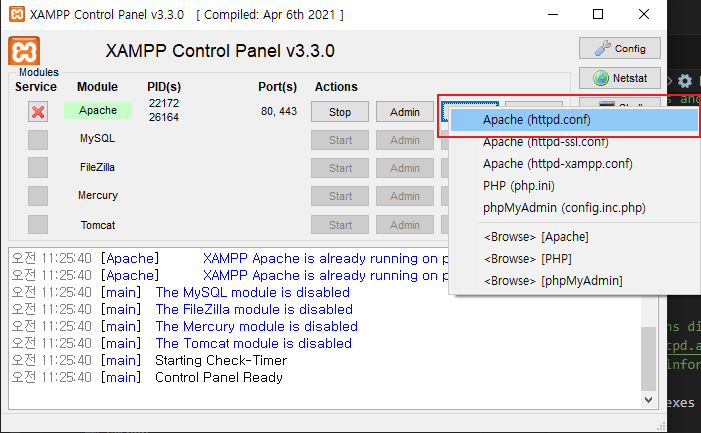
- httpd.conf 파일내에서 현재 작업중인 로컬의 프로젝트 하나만 연결하여 확인하고자 함으로 DocumentRoot를 현재 작업중인 프로젝트의 root 폴더로 변경한다.
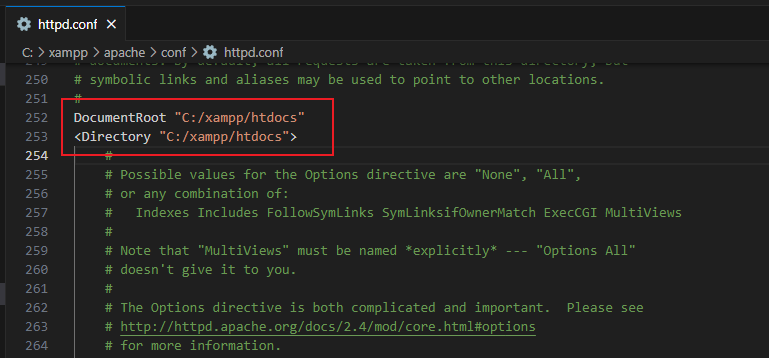
- httpd.conf 파일을 저장한뒤 XAMPP Control Panel에서 Apache 서비스를 중지후 다시 시작한다.
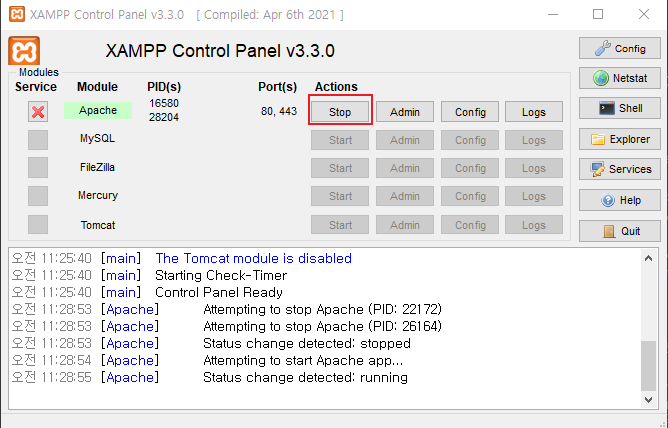
- 이후 다시 브라우저에서 http://localhost로 접속해 보면 정상적으로 변경되어 있음을 확인 할 수 있다.

'Development > PHP' 카테고리의 다른 글
| CentOS에 composer 설치 하기 (0) | 2024.08.22 |
|---|
